vim 是一个很好用的编辑器,应用十分广泛。但关于 vim,总有一些你不知道的事情,我们需要持续不断的学习。
我经常使用 vim,也经常在各大社区、论坛看到 vim 专家用户分享经验,今天我们就总结其中常用的一部分,分享给大家。
1,使用内置帮助(built-in help)
使用 vim 的内置帮助是一个好习惯(虽然很多朋友更喜欢在网上搜索相关的使用方法)。查看帮助的语法如下表格所示:
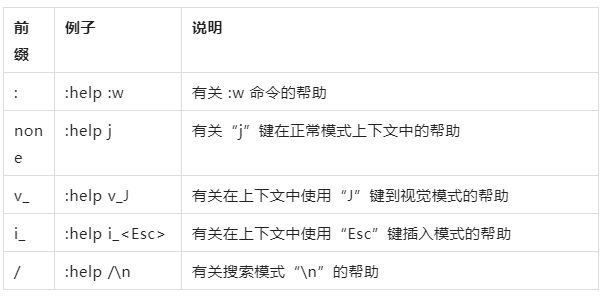
2,以普通用户身份打开,以 root 用户身份保存
在编辑系统文件或者受权限保护的文件的时候,很容易会忘记在 vim 编辑之前添加 sudo,这样将会以只读模式打开文件,也就是编辑后不能保存。
但是这时候,你可能已经对文件做了一些修改(尚未保存),很显然,强制退出不是一个好选择。
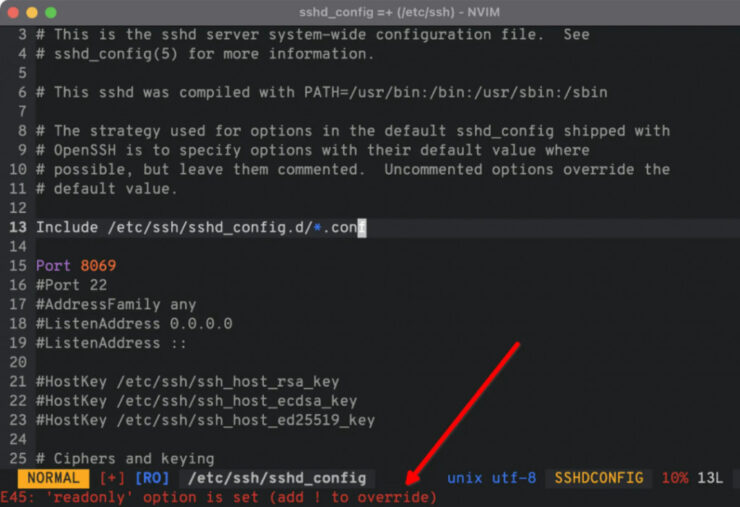
在这些情况下,在 vim 中键入以下命令::w !sudo tee %
键入此命令后,将要求您输入sudo命令的密码,然后文件就可以保存了。
注:我们应该使用 sudoedit 命令而不是 sudo vim 来编辑需要超级用户权限的文件。我们将上述命令拆解来看下:
- :w – 这是写入命令。由于没有给出参数,vim 将把整个文件写入标准输出;
- !sudo – 将 sudo 命令作为 shell 命令而不是 vim 命令运行;
- tee – tee命令用于读取标准输入并将其写入标准输出或文件;
- % – vim 将其替换为您正在编辑的当前文件的名称。
:w 命令将整个文件写入 STDOUT(标准输出);然后,我们使用sudo命令(因为我们编辑的毕竟是一个系统文件)来获得临时权限。
百分号(%)表示文件名,tee 命令从 STDOUT 获取 vim 的输出并将其写入 % 文件。
这基本上适用于 <Vim’s STDOUT> | sudo tee /etc/ssh/sshd_config,有点复杂…
3,将所有空格转为制表符(或者反过来)
我们都喜欢使用制表符(tab)或者空格,但是,如果我们正在编辑的文本其缩进使用的符号正好与我们的习惯相反,该怎么办?
3.1 将所有空格转换为制表符如果当前文件使用空格缩进文本,希望将它们转换为制表符时,需要运行如下两个 vim 命令:
:set noexpandtab:retab!
这样做会将所有空格转换为其等效的制表符。如果文档使用两个空格作为缩进宽度,它们将转换为1个制表符。如果 4 个空格用作单个缩进宽度时,这 4 个制表位将替换为 1 个制表字符。
3.2 将所有制表符转换为空格如果要编辑的文件使用制表符缩进,并且要将制表符转换为空格,则需要运行如下4个 vim 命令:
:set expandtab:set tabstop=4:set shiftwidth=4:retab
第一个命令(expandtab)告诉 vim 使用空格展开 tab,第二个命令(tabstop)设置使用多少个空格用作一个“缩进块”。
在我们的例子中,我们定义了“1个tab=4个空格”;当使用>>运算符时,shiftwidth 命令用于控制缩进,这也被设置为4个空格。
最后,retab 命令将所有制表符(用于缩进)转换为空格。
4,缩进所有行
错误的缩进,在 python 或者 YAML 程序中会报错,导致程序不能正确运行。
要缩进所有行,按 gg 键到达文件顶部,然后按 = 键表示“缩进”,最后按 G 键表示到“最后一行”。
这样将会自动缩进,从第一行到最后一行。如下图所示,我使用 :gg=G命令缩进的演示:
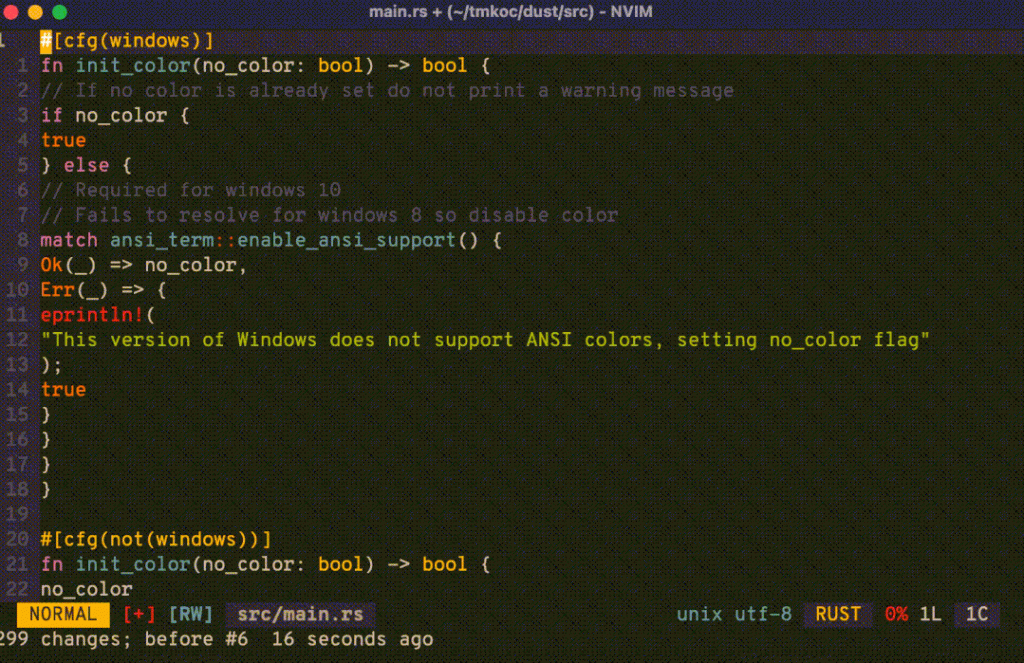
正如你所看到的(从这个有限的预览中),所有行都正确缩进。
5,粘贴代码时保留缩进
我们都有过在互联网上复制代码的时候。当将代码粘贴到文件中时,缩进都给弄乱了,这时候需要怎样做呢?为了避免这种情况,请在 .vimrc 文件中添加以下代码:
set pastetoggle=<F2>对 vimrc 文件进行如上更改后,在粘贴代码之前按 F2 键,这样做将确保代码粘贴正确的缩进。
6,以正确的缩进深度开始书写
假设光标在第一行第一列,但是所要写的内容需要缩进,那在不按下制表符(tab)和空格键的情况下,应该怎样做呢?
答案是在正常模式下按下 S 键。当光标位于行的第一列时,按 Esc 键进入正常模式。然后按 S(大写)键,这会将光标移动到适当的缩进深度,并自动进入“插入”模式,以便开始键入。
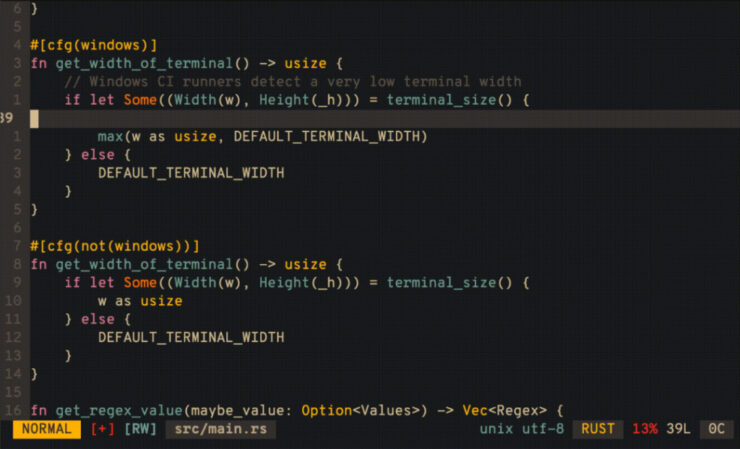
上图,我的光标位于第一列,通过按S键,光标移动到正确的缩进深度,Vim从正常模式切换到插入模式。
7,保存文件前显示差异
我们可能遇到过这样的情况:我修改了这个文件,但是忘记都做了哪些修改了,并且我担心其中有些地方可能修改错了。解决此问题的方法是查看缓冲区和文件之间的差异。可在 vim 中执行如下命令:
:w !diff % -我们将上述命令拆解来看:
- :w 用于保存/写入,在这个特定场景中,如果命令中没有指定文件名,则输出将写入STDIN(标准输入)文件;
- :!<command> 是执行 shell 命令的语法,在这个例子中,我们在 shell 中运行 diff 命令;
- % 表示未修改的当前文件的名称;试试这个::!echo %
- – 是 diff 命令的 STDIN 文件。
因此,该命令首先将所有[未保存]内容写入STDIN文件。然后diff命令读取当前文件(%)并将其与STDIN(-)文件进行比较。
这个命令大致等同于这个shell命令:diff <original-file> <Vim’s STDOUT>
8,显示拼写错误
我们应该都使用过 Microsoft word,其拼写检查器在拼写错误的单词下会有一条红色的波浪线。vim 也内置了拼写检查器,但默认情况下是关闭的。我们可以使用如下命令启用它:
:set spell这样,你可能会看到拼写错误的单词被突出显示,其突出显示的方式取决于你的 vim 颜色方案。我在拼写错误的单词下面有一条白色下划线,如下图所示: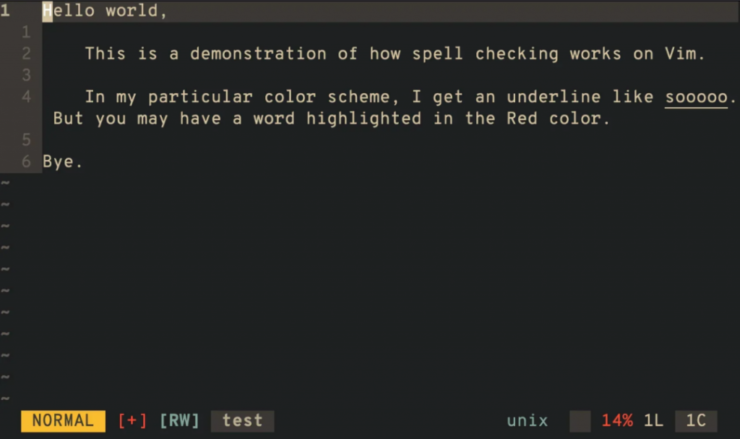 要将这设置为 vim 的默认,可在 .vimrc 文件中添加如下配置:
要将这设置为 vim 的默认,可在 .vimrc 文件中添加如下配置:
set spell9,显示行号
与许多 vim 用户一样,你可能喜欢在 vim 中显示行号。
有两种方法可以显示行号。一种是绝对行编号,在这种情况下,每行显示绝对行号,就像任何其他代码编辑器或IDE一样。
第二种是相对行号。在这种情况下,当前行的行号为0,其他行的行号为相比于光标所在行的相对数字。
这两种情况,也并不是只能选择一个,事实上,可以两种都要。通过在 .vimrc 中添加以下行,可以在 vim 中启用“混合行编号”:
set number relativenumber这将在光标所在行显示绝对行号,在其他行显示相对行号。如下图所示:
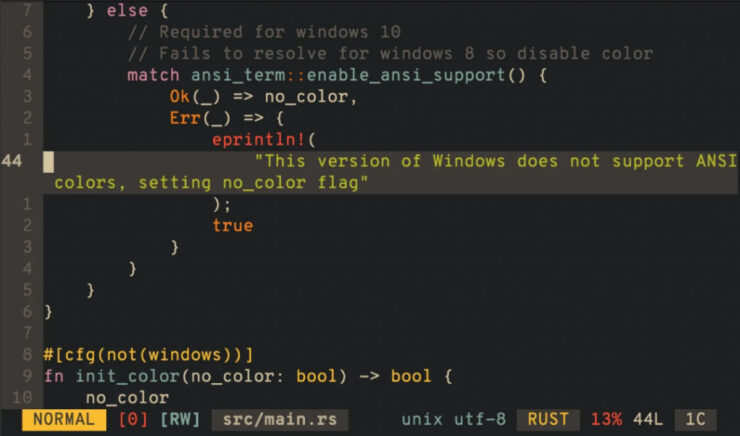
当前光标位于第44行,因此该行显示绝对行号;其他行(光标上方和下方的行)显示相对行号。
10,使用 vim 打开文件的同时将光标定位在某一行
默认情况下,我们使用 vim 打开文件,光标总会在第一行。在某些时候,我们希望光标能够定位在我们指定的某一行,而不是第一行。可以通过使用 +n(n为行号)选项来实现这一点,当然前提是你需要知道打开的文件总行数应大于或等于 n,如下:
vim +n <file-name>11,使用可读的配色方案
当谈到使用配色方案时,人们通常会选择他们觉得最吸引人或最美观的配色方案。但是,当你作为一个代码编辑器兼 IDE 的 vim 时,最好放弃一些引人注目的东西,转而使用具有更好视觉指导的配色方案。
一个好的配色方案看起来很好,但是一个优秀的配色可以帮助你在颜色的帮助下轻松识别关键词、变量和其他标识符。
当然,每个人的喜好是不同的,配色当然也是不同的。我们在下图中贴出几个大家都觉得顺眼的方案,可以作为参考:
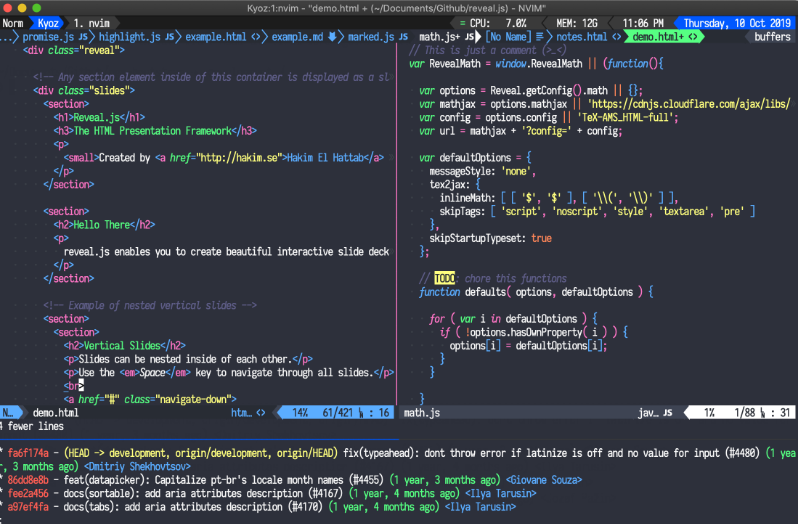
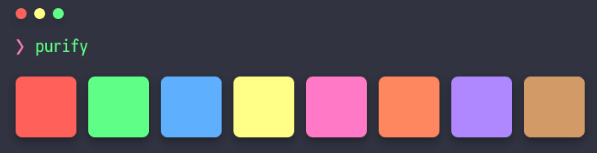
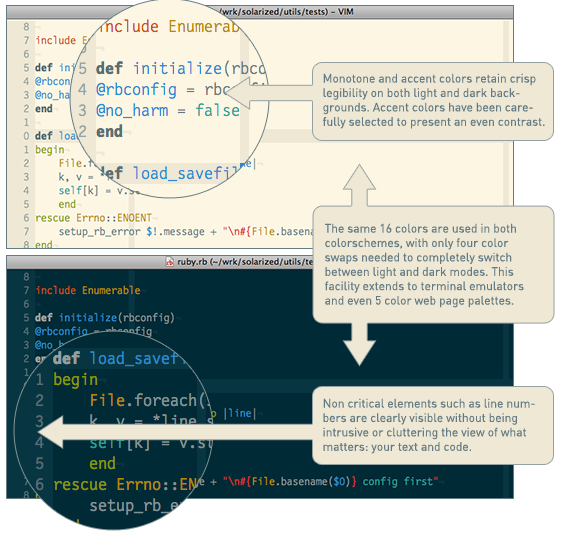
12,在插入模式下删除文本
我们都知道,在正常模式(normal mode)下,可以使用 d 和 x 键删除文本,那么在插入模式下如何执行相同的操作(比如 dd)呢?以下是常用的一些方案:
- ctrl + w 删除前一个单词(字)(相当于正常模式下的 db);
- ctrl + h 删除前一个字符;
- ctrl + u 删除当前行所有前面的字符(相当于正常模式下的 d0 );
- ctrl + k 删除当前行中所有主要字符(相当于正常模式下的 d$)。
链接:https://mp.weixin.qq.com/s/9hJLmv_J7UpSi_mYeGrvrQ
(版权归原作者所有,侵删)